量子プログラミングツールQiskitの利用環境を構築して自分の手で量子回路を構築・実行できるようになりましょう!
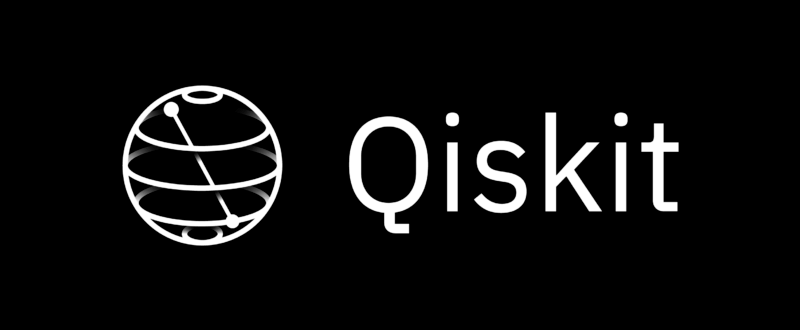
事前準備(Windowsユーザーのみ)
本来必須ではないのですが、たまにWindows由来のエラーが発生することがあるのでWindowユーザーの方はWSL2環境で開発環境を構築することをおすすめします。
一般的なWSL2のインストール手順の通り、PowerShell上でインストールします。
wsl --installPython環境のインストール(Windows/Mac共通)
QiskitはPython環境で実行されるためPythonの実行環境が必要となります。
公式には統合環境であるAnacondaの利用が推奨されていますが、中にはソフトウェアの制限などでAnacondaが使えない方もいらっしゃると思うので2パターンで環境を準備します。
Anacondaを利用可能な方
Anacondaのインストール
Anacondaを使うことで手軽にPythonの開発環境を構築・管理が可能となります。
Windowsユーザーの方はAnacondaのインストーラーページからLinux版のインストーラーシェルスクリプトのURLを控えます。
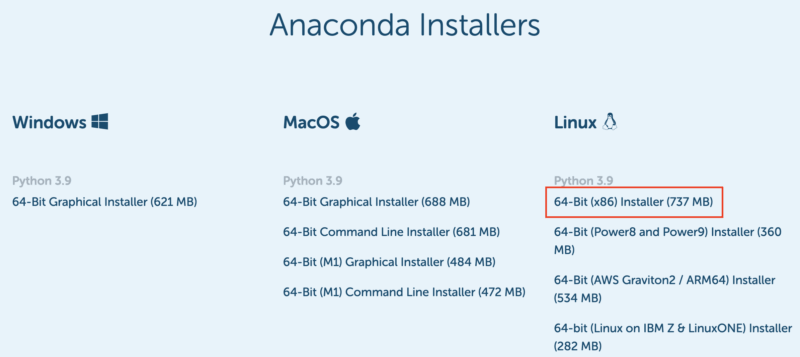
WSL環境に入りAnacondaをインストールします。WindowsのコマンドプロンプトやPowerShell上ではなく、WSL環境で実行してください。
# 例
wget https://repo.anaconda.com/archive/Anaconda3-2022.10-Linux-x86_64.shMacユーザーの方はGUIのインストーラーからダウンロードをしましょう。
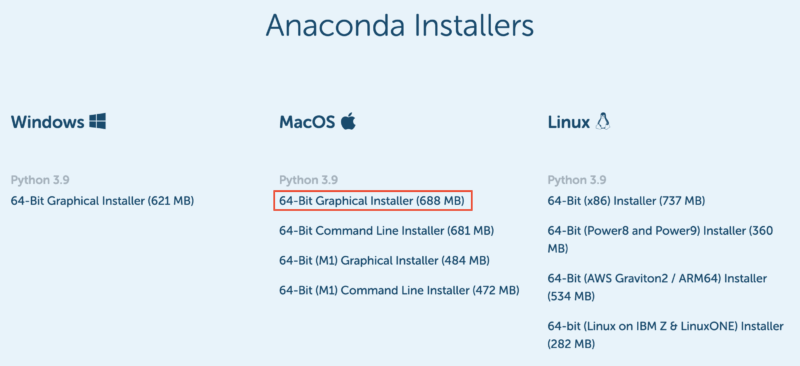
インストールが完了したらcondaコマンドが利用可能かチェックします。
conda -V
> conda 4.12.0動作確認ができたら開発場所となるJupyterLab(またはJupyter notebook)が起動できるか確認しましょう。
jupyter lab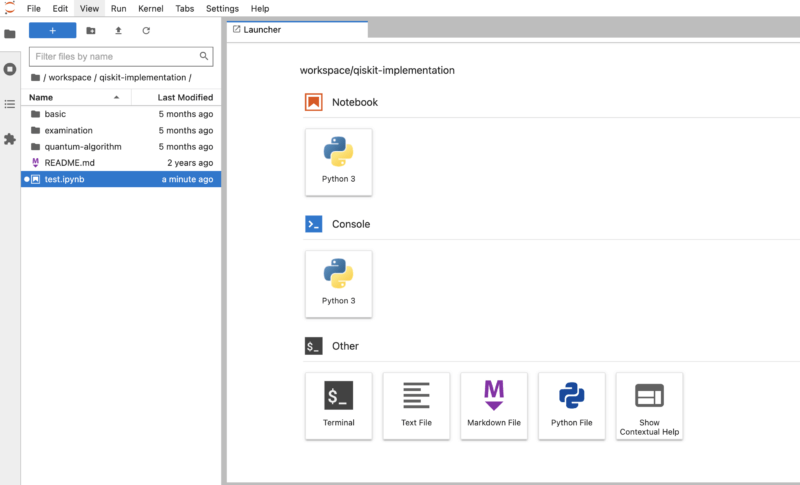
仮想環境の作成
他の用途でもPythonを利用することもあるので、仮想環境を作ってQiskit開発用に独立した環境を用意します。
conda create -y -n [任意の環境名 例:QiskitDevenv] python=3
conda activate [上記の環境名]環境がactiveになるとターミナル左の環境名がbaseから利用する環境名に変わるはずです。
Anacondaを利用できない方
現状Windows環境でのみ動作を確認しているのでMacユーザーの方は適宜読み替えてください。
Pythonとpipをインストール
WSL環境にPythonとパッケージマネージャーのpipをインストールします。うまくインストールされない場合があるのでapt updateをしておきましょう。
sudo apt update
sudo apt upgrade
sudo apt install python3 python3-pip ipykernel -y
sudo pip3 install pip -UJupyter Labのインストール
次にJupyter Labをインストールします。
sudo -E pip install jupyterlab widgetsnbextension仮想環境の作成
Qiskit開発用に仮想環境を作成します。Anacondaが使えないのでPython標準のvenvを利用します。
python3 -m venv [仮想環境名 envが一般的]コマンドを実行すると仮想環境名のフォルダが作成されるのでactivateします。
source env/bin/activate左側に(env)などと表示されたらうまく環境が立ち上がっています。ちなみに仮想環境から抜けるときは以下のコマンドを実行します。
deactivateqiskitのインストール
Pythonの仮想環境まで準備できたら仮想環境上にqiskitをインストールします。
pip install qiskitただし、このままではインポートしたqiskitがまだJupyter Lab側で利用可能な状態になっていないので、以下のようなエラーが出るはずです。
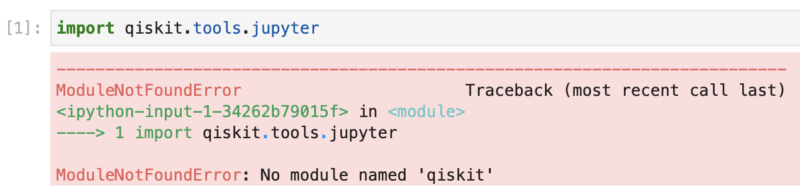
Jupyterカーネルに仮想環境を追加
qiskitをインストールした仮想環境をJupyterカーネルに追加します。
ipython kernel install --user --name=[任意のカーネル名]仮想環境を抜けてJupyter Labを立ち上げると追加したカーネルが選択可能となり、qiskitのモジュールが利用可能となっていることが確認できます。
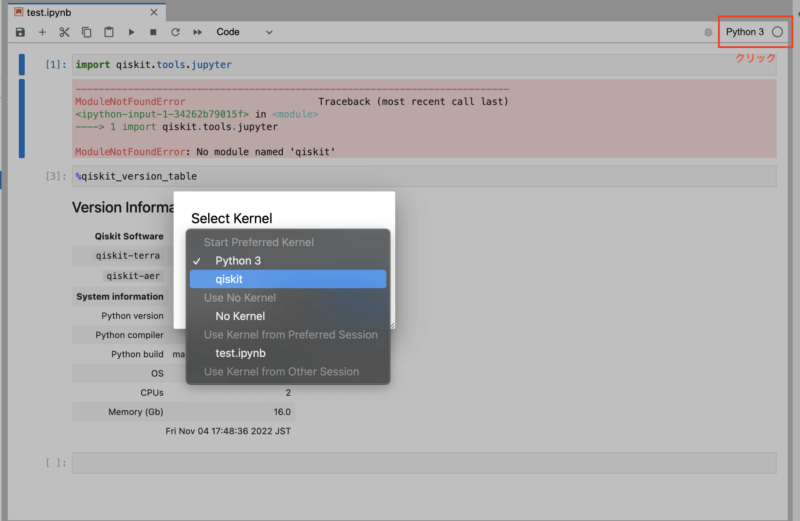
これで開発環境の準備は完了です!
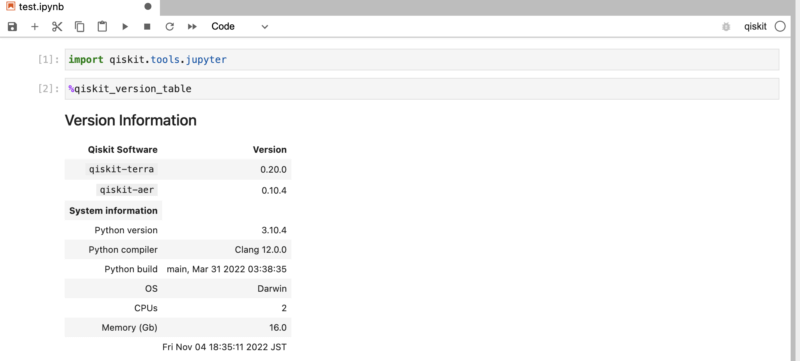

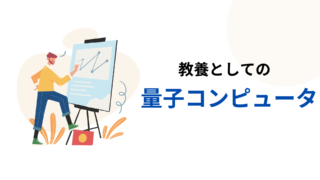






コメント